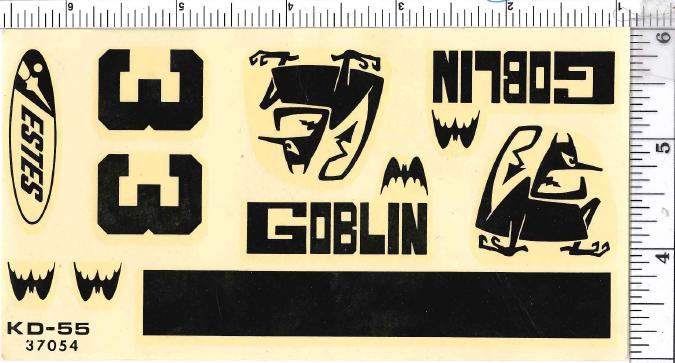- Joined
- Mar 27, 2013
- Messages
- 22,544
- Reaction score
- 15,005
Several people are singing the praises of Paint.net. It's a graphics editor program (like Photoshop, or Gimp 2), and supposed to be pretty powerful. However I can't make heads or tails of it.
So, your mission... If you choose to accept it.
Bring K'Tesh (and the rest of TRF's Rocket Scientists) up to speed on Paint.net.
First objective: Rotation and resizing
You must rotate the k-55f.tif (found here) image from JimZ's website so that the black body tube wrap decal is 56 pixels tall (length will scale from that), and is parallel with the top and bottom edge of the image, and save it as a .png (.tif files will not display on TRF's site).
Second: Edge cleanup.
The image needs to be presentable before the decals can be virtually applied to the Estes Goblin (K-55)(Decaled).ork that K'Tesh is currently working on.
If you are caught, TRF will disavow any knowledge of what K'Tesh is currently up to.
Thank you gentlemen.
This message will self destruct in 5 billion years.
So, your mission... If you choose to accept it.
Bring K'Tesh (and the rest of TRF's Rocket Scientists) up to speed on Paint.net.
First objective: Rotation and resizing
You must rotate the k-55f.tif (found here) image from JimZ's website so that the black body tube wrap decal is 56 pixels tall (length will scale from that), and is parallel with the top and bottom edge of the image, and save it as a .png (.tif files will not display on TRF's site).
Second: Edge cleanup.
The image needs to be presentable before the decals can be virtually applied to the Estes Goblin (K-55)(Decaled).ork that K'Tesh is currently working on.
If you are caught, TRF will disavow any knowledge of what K'Tesh is currently up to.
Thank you gentlemen.
This message will self destruct in 5 billion years.
Last edited: